اضافه کردن اکشن به فتوشاپ و آموزش استفاده از اکشن

در این آموزش با نحوه اضافه کردن اکشن (action) به فتوشاپ و نحوه استفاده از اکشن در خدمت شما هستیم:
1_جهت اضافه کردن و استفاده از اکشن در فتوشاپ ابتدا از منوی window از فعال بودن پنجره اکشن اطمینان حاصل نمایید.
2_سپس بر روی آیکن مثلثی سمت راست کلیک کرده و با باز شدن پنجره اکشن، بر روی منوی همبرگری بالای پنجره کلیک میکنیم
3_پس از باز شدن گزینه های مربوطه، بر روی عبارت New Action کلیک کرده و اکشن دانلود شدهی مورد نظر خود را انتخاب میکنیم
4_در مرحلهی چهارم و پایانی، پس از انتخاب اکشن لود شده بر روی گزینه play(اجرای اکشن) کلیک میکنیم
ممنون از اینکه در کنار ما بودید، جهت دانلود انواع اکشن های مختلف فتوشاپ به لینک زیر مراجعه نمایید:
نکات مهم در ارتباط با اکشن های فتوشاپ
1. مطمئن شوید که از نسخه انگلیسی فتوشاپ استفاده می کنید. هر اکشن برای کار با نسخه انگلیسی فتوشاپ ایجاد و بهینه سازی شده است، بنابراین لطفاً مطمئن شوید که از این نسخه استفاده می کنید. اگر نه، نگران نباشید: با استفاده از این روش می توانید زبان نسخه فتوشاپ خود را به انگلیسی تغییر دهید (و دوباره به عقب برگردید)
2. از حالت RGB و رنگ 8 بیت استفاده کنید. برای بررسی این تنظیمات، به Image->Mode بروید و “RGB color” و “8 Bits/Channel” را علامت بزنید.
3. مطمئن شوید که گزینه “Add ‘copy’ to Copied Layers and Groups” روشن است. این گزینه فقط برای نسخه های CS5 و نسخه های بعدی فتوشاپ اعمال می شود. در پانل «لایهها»، روی نماد منو کلیک کنید، به «گزینههای پانل…» بروید و بررسی کنید که «افزودن «کپی» به لایهها و گروههای کپی شده روشن باشد.
4. از عکسی با وضوح 72dpi یا بالاتر استفاده کنید. اگر از عکسی با رزولوشن کمتر از 72dpi استفاده می کنید، عملکرد به درستی عمل نمی کند. برای رفع این مشکل، به Image->Image Size بروید و مقدار وضوح را افزایش دهید.
5. Opacity براش را روی 100% تنظیم کنید. ابزار Brush Tool را انتخاب کنید و نوار لغزنده opacity را به 100% منتقل کنید.
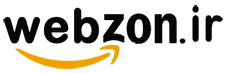
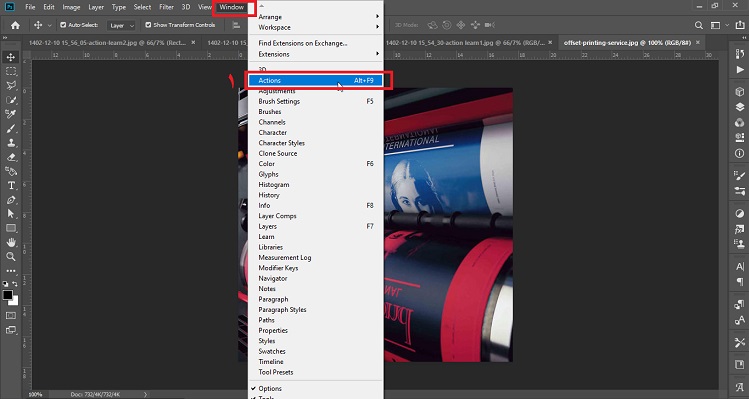
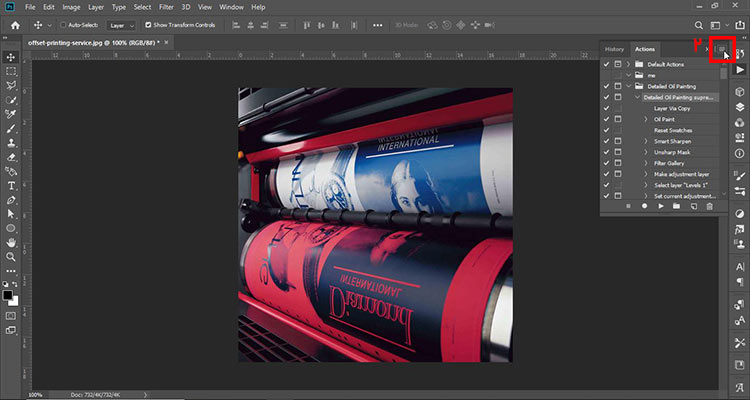
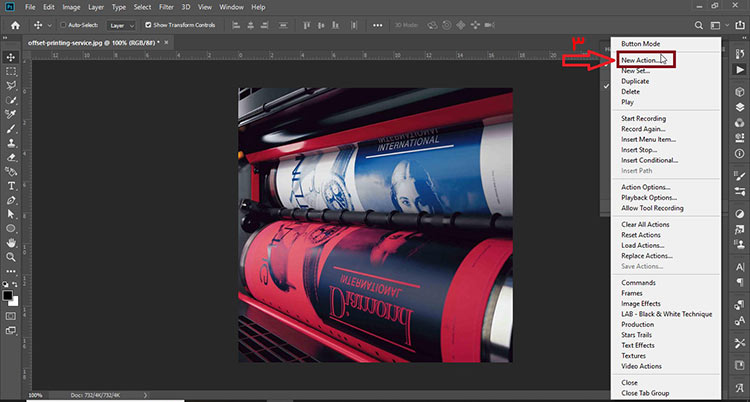
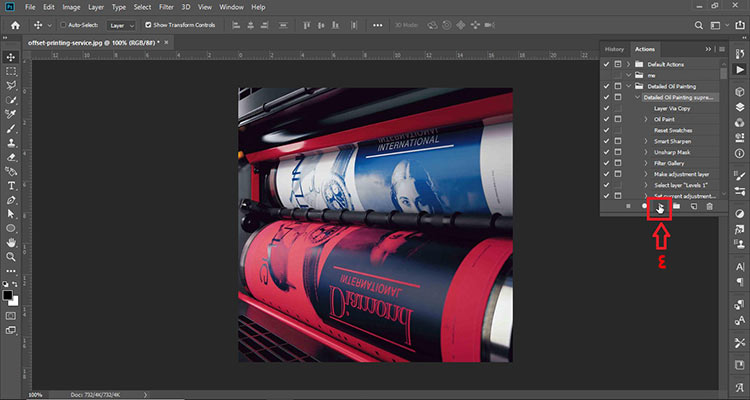






برای نوشتن دیدگاه باید وارد بشوید.